Picture/Graphic Object 
Note: For Canvas Series see Picture/Graphic Object for Canvas
See also: User Interface
See also: Graphic Object Toolbox
Topic Menu
Overview of the Picture/Graphic Object
Displays single image [bitmap]. From Cscape 9.90 onwards, dialog for selecting images [bitmaps] have been improved. Image preview and more info on images selected have been added. The last used directory for selecting images is retained the next time the dialog is opened.
The Image Object can be accessed through the Home > Project Toolbox > Fixed Objects > Picture/Graphic. Select the Picture/Graphic object and drag to a new screen. This object can be placed anywhere on the screen. User must be on a Screen and not in the Main work area in order to see the Objects Project Toolbox items.
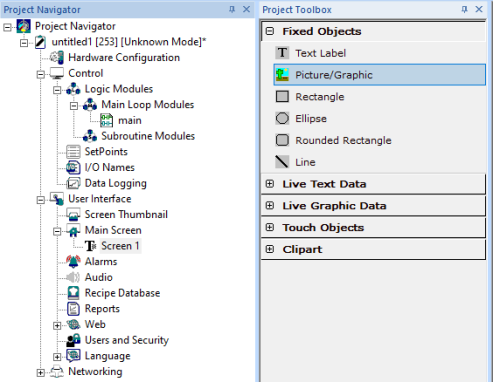
Image Object Configuration
Selecting the Image object, displays the following Image Properties window:
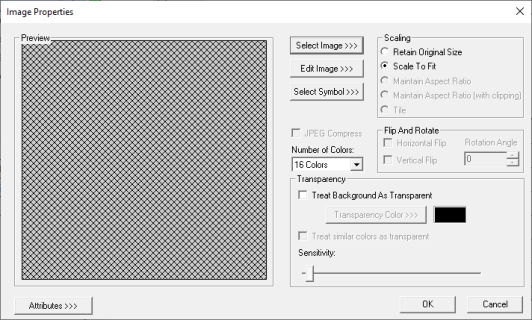
-
Select Image - Displays dialog allows the user to access bitmap file.
-
Edit Image - Opens bitmap editor with selected bitmap.
Note: The Tools/Set Bmp Editor… must be configured to the file location of a bitmap (bmp) editor. Generally this is MS Paint which is supplied as part of the Windows or NT operating system.
-
Select Symbol - If the Symbol Picker is installed, this allows selection of a bitmap from the Symbol Picker.
-
Number of Colors - Allows a limit to be placed on a bitmap on how many colors are displayed and, therefore, the size of the bitmap memory used in the OCS unit. Regardless of this setting, the Graphics Editor will always show the bitmap in however many colors the original bitmap was made in.
-
Retain Original Size - Retains bitmap to original size.
-
Scale to Fit - Resizes imported bitmap to match bounds of object. If not selected, the object’s lower-right bounds are recalculated to match the bitmap’s dimensions. If the bitmap is larger than the screen, it is clipped appropriately.
-
JPEG Compress- Allows the Bitmap images to be compressed in JPEG format to store an increased number of images. This option is available only for Linux devices and will be enabled only for images with 32768.

-
Background Color - Selecting this option opens up the The Color Picker where in the selected color will be applied as background color for the bitmap.
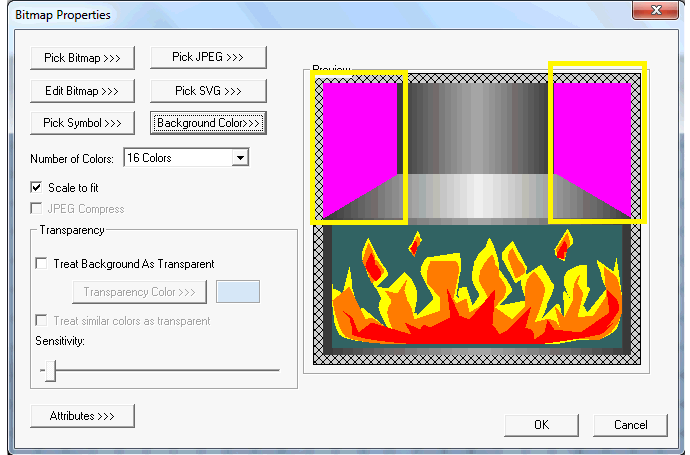
-
Treat Background as Transparent - In Bitmap properties window, select Treat Background As Transparent option and select the color which needs to appear transparent from Transparency Color >>> option. Selecting Transparency Color >>> option displays The Color Picker window from which user can select the color which needs to appear transparent.
-
Treat similar colors as Transparent - This option allows Cscape to automatically convert pixels in images that have transparencies to almost match the transparency color.
-
Sensitivity - By selecting the sensitivity range (i.e., by moving the slider to required position), the transparency color density will be reduced.
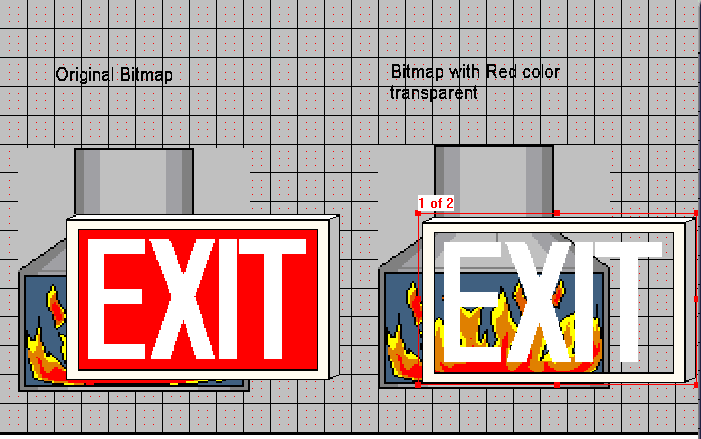
The Color Picker
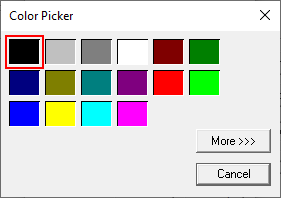
Selecting More >>> displays the following window allowing user to select color apart from default colors available in the above displayed color picker window.

Note: Both "JPEG Compress" and "Treat Background As Transparent" options cannot be selected for an object.
Attributes >>>
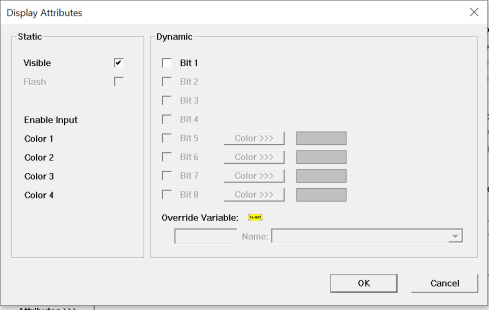
Visible
-
Non-touch units* - all objects are always visible, so as a result both the static and dynamic override fields will be grayed out.
-
Touch units** - the visibility attribute may be set as static or dynamic.
-
*Non-touch units include X2, XLE, and XLEe.
**Touch Units include all XL series, Prime Series, and Micro OCS series controllers.
-
When the attribute is statically set to ON, the object is always visible and always responds to touch signals.
-
When the attribute is statically set invisible (unchecked) the object is not drawn but if the object is the front most object it responds to touch signals. For example, placing a statically invisible screen jump object in front of a bitmap allows the bitmap to be drawn but touching the location of the invisible screen jump causes the screen jump action to be performed.
-
When this attribute is dynamically enabled the visibility of the object is controlled by the associated bit in the override register. When the bit is ON the object is drawn and operates normally. When the bit is OFF the object is not drawn and does respond to any touch signals.
Return to the Top: Picture/Graphic Object